“How can I extract audio from video files?”
Or
“How can I convert video to audio?”
These are some of the questions we often get asked by our clients and readers. We provide audio transcription services where clients upload audio or video files for transcription. Guess which way is faster?
If you guessed audio files, you’re right. Or even if you didn’t, just FYI audio files are much smaller in size compared to videos. For instance, often audio files can be only 5%-10% of the video file size.
Therefore it is very handy to have a tool that can quickly extract audio from video.
Furthermore, if you like a particular song or music from a video and would like to have it as a standalone song, or use it in your own video as a background track, the tools in this article can be helpful too.
Whatever your needs may be, we’ve created this article to help you find some easy, quick and more importantly, FREE ways to extract audio from video.
1. Extract Audio from Video using VLC Player
Not many people know this, but everybody’s favorite free media player VLC lets you convert any video or audio format to MP3 in a few easy steps.
Above all, it’s universal and works on Windows, MacOS, Linux, Android and iOS, and plays pretty much any media format on this planet.
This is how to do it:
- Click on Media > Convert/Save [CTRL + R].
- Click on Add.
- Browse and open your video file.
- Click on Convert/Save.
- Under Settings, in Profile choose Audio – MP3.
- Hit Browse and give a destination file name.
- Click Start.
Or if you’d like to see how it’s done and follow along, please watch the video below:
2. Audacity:
If you’d like to go more granular and have the ability to edit your audio files, Audacity is a free, open source, cross platform audio editing software.
It works on Windows, MacOS and Linux.
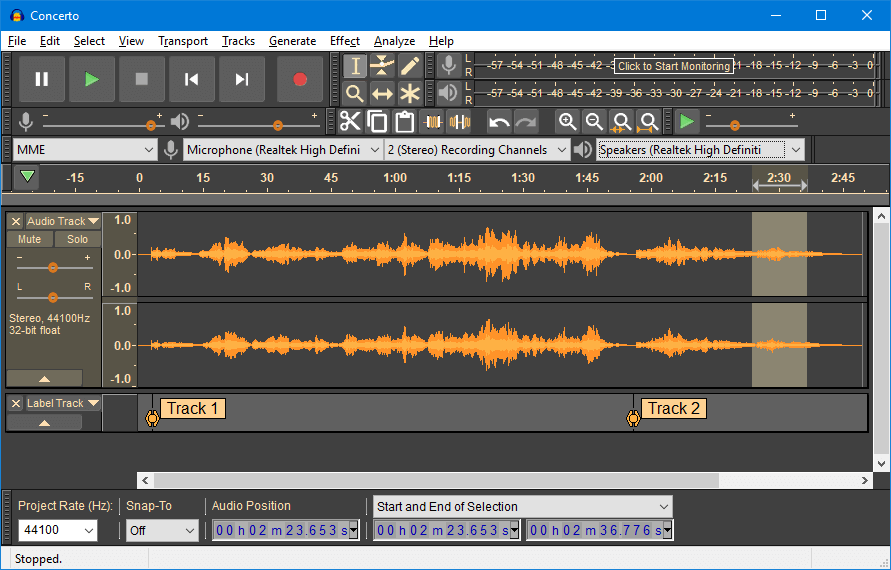
Below are the steps to extract audio from video using Audacity:
1. Make sure your videos are in the right format
MP4 videos work best in Audacity for Windows. And Apple’s proprietary video formats work on Audacity for MacOS too.
Audacity can’t open videos with DRM (Digital-Rights Management). So you will have to find a tool to remove the DRM and convert your videos to MP4.
2. Install the FFmpeg Plugin
Oh no, another install!
Don’t worry.
Audacity is an audio editing software and can’t open video files. The free FFmpeg plugin allows it to import and export more audio and video formats.
The following two links are helpful:
3. Open your video in Audacity
Once you’ve made sure your video is DRM-free, just drag it into Audacity or click on File > Open and navigate to your video file.
4. Find and select audio you want to extract
Play your video in Audacity to navigate to the portion you want to extract as audio and look at the time. For example, if the audio you want to extract starts at the 10th minute, go to 00:10:00 and make your selection.
Once you have selected the audio duration you want, you can play your selection to ensure you have the right portion.
For safety’s sake, leave a few seconds before and after. You can trim this later.
5. Finally, extract the audio and export as WAV or MP3
You can save your selection or the entire audio from your video as WAV or MP3 files.
WAV is uncompressed audio, so larger file sizes. MP3 is compressed audio, much smaller file sizes.
If you want to edit your audio further, save it as WAV. If not, MP3 will do just fine.
3. Extract Audio from Video on a Mac (Apple):
Using QuickTime
- Open your video in QuickTime Player.
- Click on “File” from the menu bar.
- Scroll to and click on “Export As”.
- A menu will pop-out. Click “Audio Only”.
- Give your file a name, choose its location, and click Save.
4. Extract Audio from Video using Adobe Premiere (Paid)
This guide from Adobe gives you all the steps needed to extract audio from a video project in Adobe Premiere.
Please note that Adobe Premiere is not a free software.
Best Smartphone Apps to Extract Audio from Video
To keep it brief, we’ve only included one app each from each platform.
If these don’t work for you, please browse your respective app/play stores for better alternatives.
Audio Extractor (Android)
(Free to use, but may contain ads)
This app for Android has got over 500,000+ installs and good rating, so it obviously works.
It allows you to extract audio from videos and save as an audio file. In addition, you can apply the extracted audio to another video.
Furthermore, it allows you to cut your favorite part and extract audios in formats like .mp3, .aac or .wav format.
Audio Converter – Extract MP3 (Apple iOS)
This app allows you to extract audio from video and supports multiple audio and video format conversions.
- Works on Apple iPhones and iPads.
- Supports various audio formats like mp3, m4a, ogg, wav, flac etc.
- Also supports video formats like mp4, mov, 3gp, mkv, wmv, avi etc.
- Allows you to edit, cut and trim audio
Free Online Tools to Extract Audio from Video
While we understand there are tons of free online audio converter tools available, the problem with those is you will have to wait while your video uploads to their website.
And depending on your internet connection speeds, that may be time consuming.
Furthermore, you’re uploading your videos, which may be private, to an unknown site.
Which is why in this article we’ve primarily focused on software you can install on your device that lets you extract audio from videos already on your device.
However, if the uploading wait time doesn’t bother you, and your videos are not private, below are some handy free online tools that can help:
Online Audio Converter
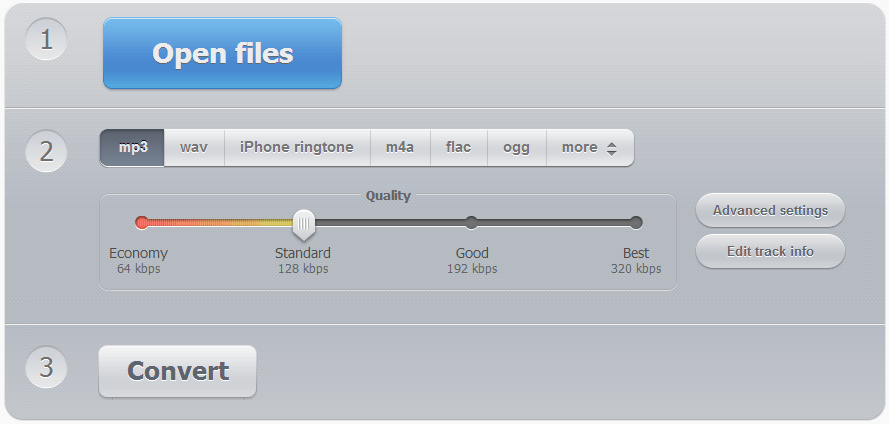
Really simple and straightforward.
- Open the audio converter.
- Click “Open files”.
- Browse and choose the video file from your device.
- Choose the format and quality. (You can’t go wrong with MP3)
- Click “Convert”.
- Once the file is converted; click “Download”.
Conclusion
There is no one right answer when it comes to choosing from all the free tools featured in this article to extract audio from your videos.
If you have large videos on your device, VLC is the best option. However, if your videos are smaller in size, or you don’t care about upload speeds or privacy, use the free online tool.
In conclusion, if you found this guide helpful, please share it with your friends and colleagues, or leave a comment below with suggestions for improvement.
If we can help you with audio transcription services or adding subtitles to your videos, please see below:
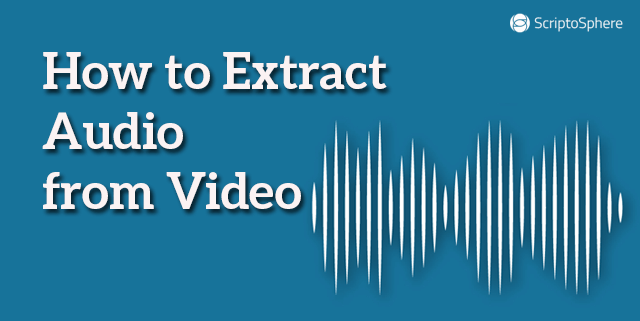
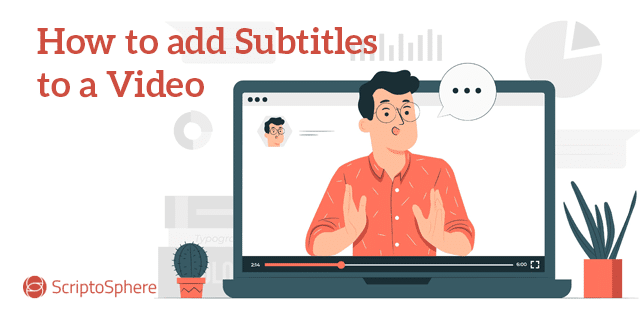

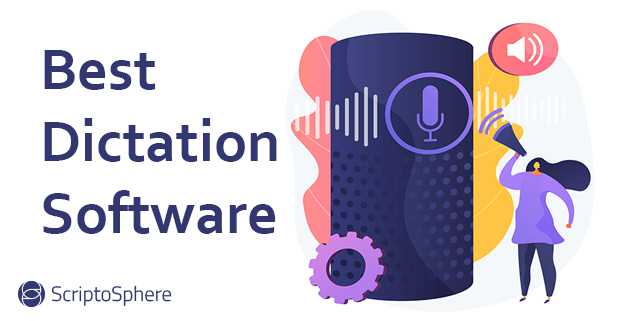
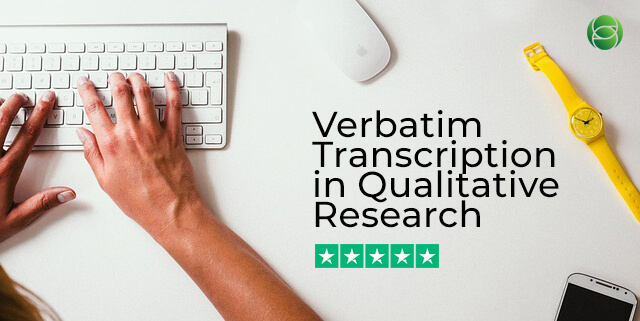
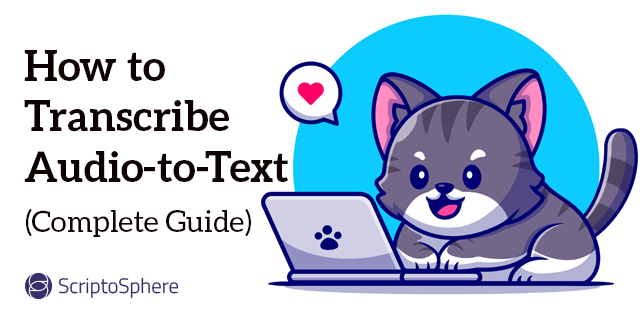
Usefu Information Sharing! For extract audio and video files I had used Stellar Converter for Audio Video which help me to convert multiple videos and audio files at one go. Thanks!